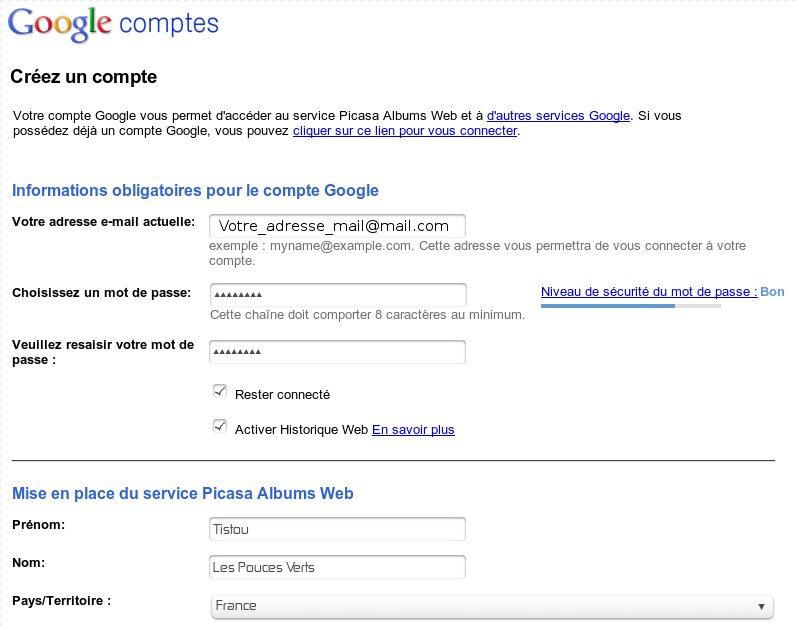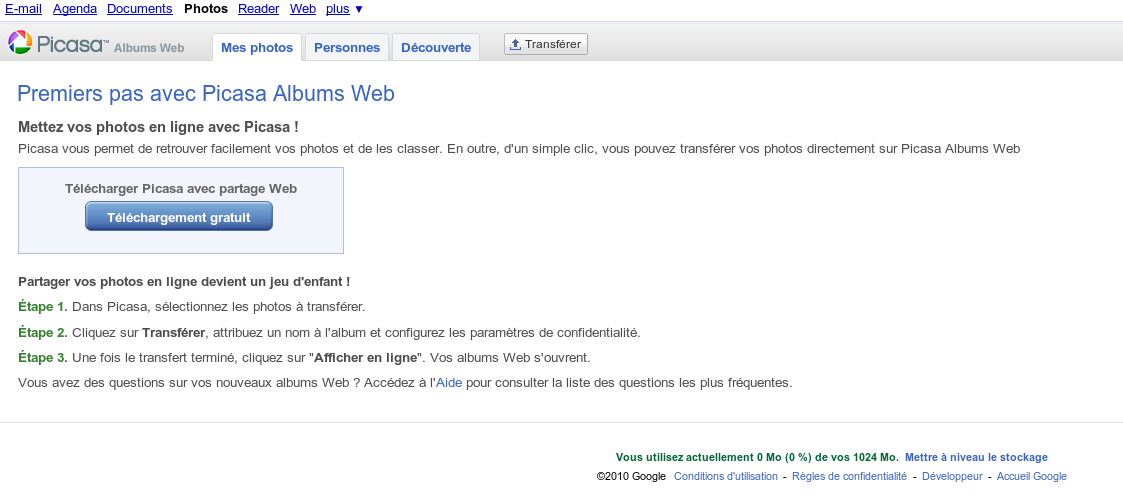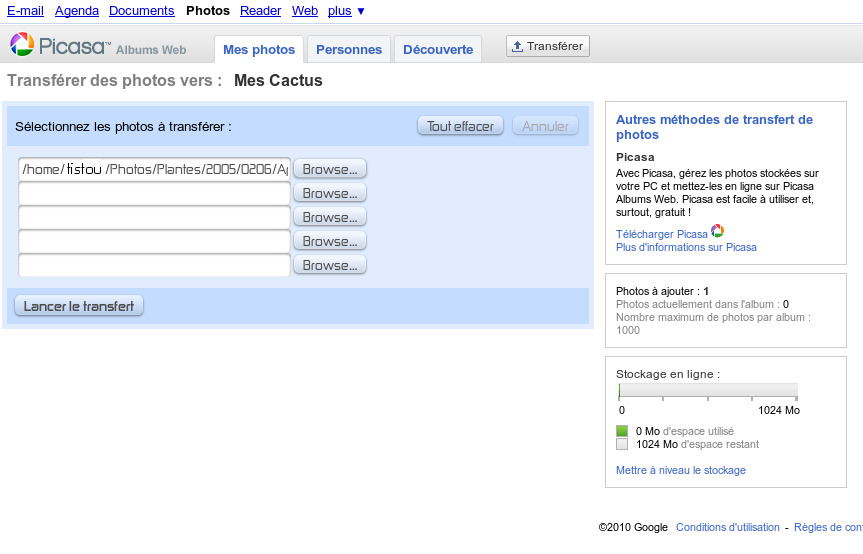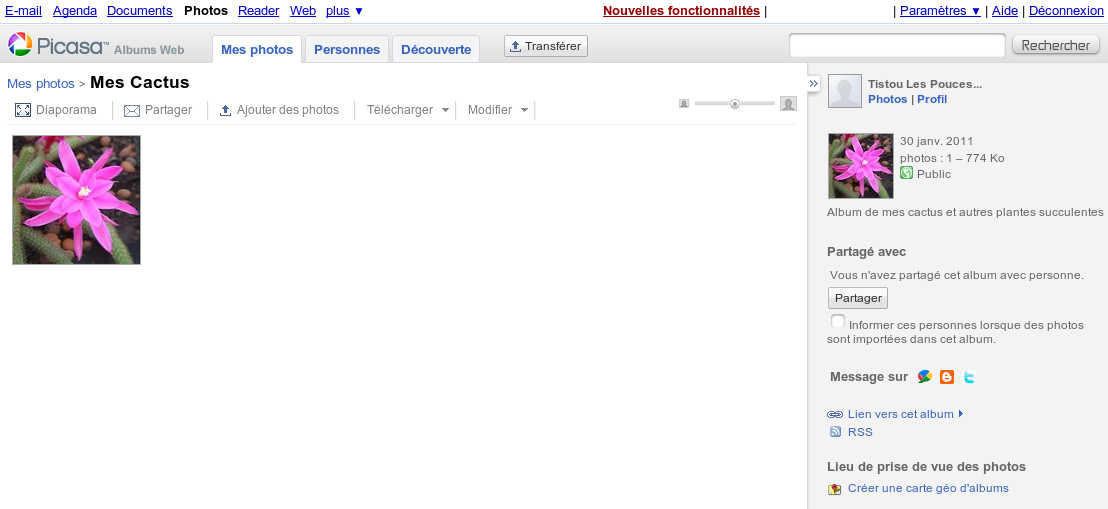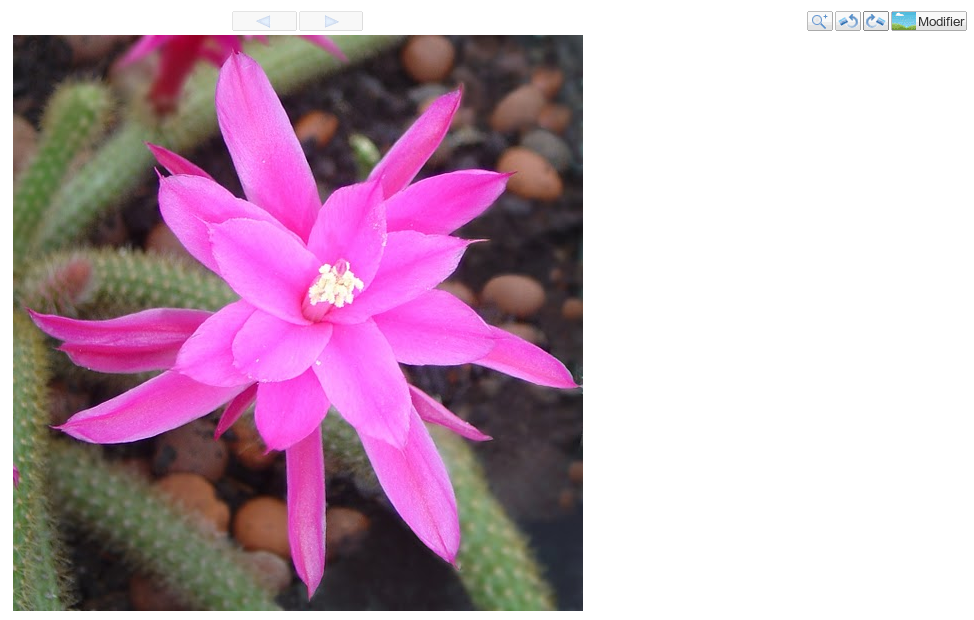Héberger ses photos sur Picasa et les utiliser sur le forum
Nous allons voir ensemble comment héberger des photos sur Internet, sur le site Picasa de Google, puis les afficher dans les discussions du forum.
L'avantage de cette solution, par rapport à d'autres hébergeurs comme imagehack, est que les photos ne seront pas effacées et que l'on peut les retrouver facilement.
Les pré-requis : un navigateur internet et un compte Google.
Nous ne parlerons pas ici du logiciel Picasa mais de son interface web, toutes les opérations seront effectuées à partir d'un navigateur internet.
Création d'un compte Picasa
Avant tout, pour utiliser ce service vous avez besoin de créer un compte Google. Pour cela rendez-vous sur la page de Picasa et cliquez sur « Créer un compte » :
Vous allez être redirigé sur la page de création de compte de Google qui vous donnera accès à l'ensemble des services et des applications Google:
Les champs dûment remplis, validez le formulaire, puis sur la page suivante, confirmez la création de votre profil pour accéder à l'application Picasa :
Vous vous trouvez à présent sur l'interface principale de Picasa, dans l'onglet mes photos et en bas de la page , vous pouvez voir l'espace disque qui vous est alloué, soit 1024 Mo :
Transfert des photos
Nous allons maintenant transférer des photos, pour cela cliquez sur le bouton « Transférer », vous serez redirigé vers une page vous permettant de spécifier les photos à insérer dans votre album Picasa :
Cliquez sur le bouton « Browse » ou » Parcourir » pour sélectionner la photo à insérer.
Sur votre droite, vous pouvez consulter des informations dont l'espace disque occupé sur le serveur mises à jour au fur et à mesure de l'ajout de vos photos.
Le(s) photos sélectionnée(s), cliquez sur « Lancer le transfert ».
Une nouvelle boîte de dialogue s'ouvre et vous permettra de rentrer les informations de l'album qui accueillera cette nouvelle photo :
Veillez ici à renseigner au minimum le nom de l'album et l'accès à « Public » si vous voulez par la suite utiliser les photos de cet album sur le forum, puis appuyer sur « Continuer ».
Ensuite, vous êtes redirigé vers votre nouvel album :
Cliquer sur la photo pour passer en mode édition :
Sur votre droite, en haut, vous disposez de 4 icônes. La première vous permet de zoomer la photo, les 2 suivantes de changer la rotation de la photo de 180° vers la droite ou la gauche.
La dernière icône vous permettra d'accéder à des fonctionnalités de retouche basiques :
- correction automatique
- pivoter
- rogner
- redimensionner
- exposition
- couleur
- netteté
- yeux rouges
Utilisation dans un forum
Maintenant, nous allons récupérer le lien de l'image pour l'afficher dans une discussion du forum. Pour cela cliquez sur la photo pour qu'elle s'affiche à sa taille maximale puis, clic droit, “Copier l'adresse de l'image”.
Maintenant, rendez-vous sur le forum, ouvrez un nouveau message et cliquez sur l'icône suivante :
remplacez le contenu de la boîte de dialogue par l'adresse de votre photo:
Pour terminer, appuyez sur « Aperçu » , l'image s'affiche dans le message :
Rédaction et Mise en page par Tistou
Publié le 2011/03/12
 Vous pouvez commenter cet article ou lire les commentaires postés.
Vous pouvez commenter cet article ou lire les commentaires postés.