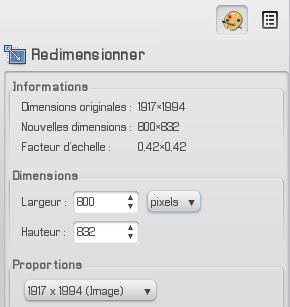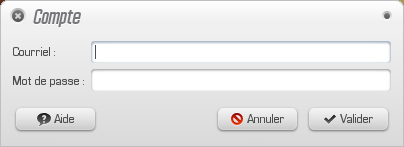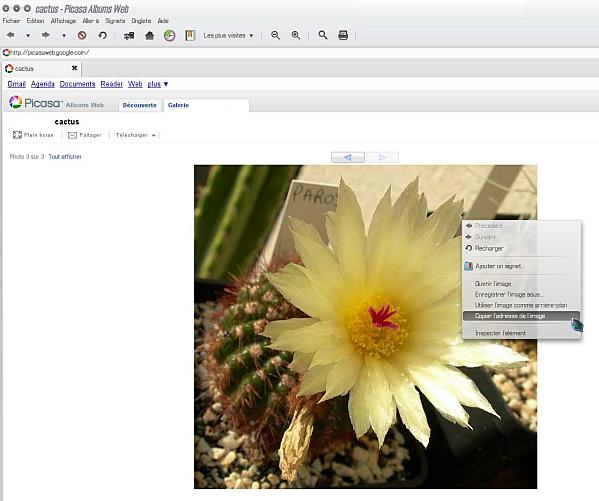Ceci est une ancienne révision du document !
Insérer des images sur le forum à l'aide de Gthumb
Dans ce tutoriel, nous verrons comment déposer une image sur le forum du CF à l'aide du logiciel Gthumb. Gthumb est un logiciel libre et gratuit qui fonctionne sous GNU/Linux dans un environnement Gnome.
1 - Présentation
Vous pouvez lancez Gthumb à partir du menu Gnome “Applications”, “Graphisme”, “Gthumb”. S'il n'est pas installé, référez-vous aux articles en bas de page.
Par défaut, lorsque vous lancez Gthumb, vous obtenez l'interface de navigation :
En haut à gauche : le panneau de navigation qui vous permet de naviguer à travers vos répertoires. Le contenu multimédia du répertoire en cours est présenté sous forme de vignettes dans la fenêtre de droite.
En bas à gauche : lorsque vous cliquez sur un fichier multimédia, ce panneau affiche les informations du fichier: taille, emplacement, résolution, date de modification, les informations exif d'une photo, le débit d'un fichier vidéo ou audio…
Dans la barre d'état à gauche : nombre de fichiers dans le répertoire, poids de l'ensemble des fichiers, nombre de fichier sélectionné, taille du fichier sélectionné.
Dans la barre d'état à droite : résolution de l'image sélectionnée, poids de l'image sélectionnée, date de création.
Si vous cliquez sur une image, vous passerez en mode “Edition d'une image” :
Vous trouverez à gauche un panneau affichant les photos du répertoire actuel sous forme de vignettes.
Vous pouvez à tout moment revenir en mode “Navigation” en appuyant sur la touche “Echap” de votre clavier ou sur cette icône :
située en haut à gauche.
2 - Retouche
Gthgumb permet d'effectuer les “premières retouches” sans avoir à sortir l'artillerie lourde (Gimp).
Pour cela, lancer une image en mode édition et cliquez sur l'icône en forme de palette de dessin :
Vous afficherez ainsi le panneau des fonctionnalités de retouche :
Rotation
Vous avez le choix entre les rotations suivantes :
“Miroir, Retourner, Pivoter sur la droite ou la gauche”.
Recadrage
Afin de mettre la fleur de cette photo en valeur, nous allons recadrer et ainsi la débarrasser des éléments superflus :
Sur le menu de droite, cliquez sur “Découper” et tracer un cadre sur la partie à conserver à l'aide de la souris :
Si vous n'êtes pas satisfait des dimensions du cadre, vous pouvez le modifier à tout moment en agrandissant/réduisant les bords ou en déplaçant le cadre en cliquant à son centre. Le cadre est prêt, cliquez sur “Découper”.
Redimensionner
Les photos prises par nos appareils photos sont généralement enregistrées en haute résolution, ce qui explique leur poids égal à plusieurs Mo. Or sur les forums mieux vaut éviter de poster de tels fichiers qui mettront trop de temps à s'afficher à l'écran. De plus, une photo de grande résolution ne pourra pas s'afficher dans son intégralité à l'écran.
En fait une résolution d'environ 800×600 est un bon compromis affichage écran/poids du fichier.
Dans le menu de droite, cliquez sur “Redimensionner” puis, en haut à droite, modifier les valeurs en pixels, sachant que la largeur sera au maximum de 800 pixels. Inutile de préciser la hauteur, elle sera automatiquement calculée en fonction du ratio de la photo :
Ne changez pas les “Proportions” à moins de ne pas vouloir respecter le ratio original de la photo.
Vous pouvez à présent Validez et enregistrer.
Améliorer les couleurs
Il s'agit d'un traitement automatique pour améliorer de l'image, aucun réglage ne vous sera demandé.
Le résultat est variable suivant les photos, à essayer.
Ajustement des couleurs
Permet de régler la lumière, le contraste, le gamma, les couleurs… :
Si vous avez besoin d'aller plus loin dans les opérations de retouche, vous pouvez toujours faire un clic droit sur une image pour l'ouvrir dans le logiciel de votre choix :
Et cela en mode édition ou navigation.
3 - Importer/Exporter les fichiers
a) Importation à partir de périphérique multimédia
Branchez votre périphérique (Téléphone portable, appareil photo, disque dur USB, ftp, etc…). Puis dans Gthumb rendez-vous dans le menu “Fichier”,“Importer depuis” :
Tout d'abord choisir la source, par exemple votre appareil photo, puis sélectionner les fichiers à importer
Vous pouvez sélectionner plusieurs fichiers en appuyant sur les touches de raccourci :
ctr+a –> tous les fichiers
ctr+sélection à la souris des fichiers, garder la touche ctr enfoncée durant la sélection multiple.
puis cliquez sur “Importer”.
Si vous cochez l'option “Supprimer les fichiers importés de la source”, les fichiers seront définitivement déplacés de votre périphérique vers l'emplacement spécifié.
b) Exporter vers des sites d'hébergement
Nous allons maintenant exporter une image vers un site d'hébergement.
Gthumb peut exporter une ou plusieurs photo vers les sites suivants: Facebook, Flickr, Picassa…
Prenons l'exemple de Picassa :
Avant de continuer vous devez disposer d'un compte Google.
Rendez-vous dans le menu “Fichier”,“Exporter vers”,“Album web Picassa” :
Renseignez dans la fenêtre de dialogue suivante vos identifiants et mot de passe Google :
La fenêtre de dialogue suivante vous permettra de choisir un album dans lequel exporter la/les photos :
Si vous ne désirez pas utiliser un des albums déjà existants, Gthumb vous permet d'en créer un nouveau en cliquant sur l'icône suivante :
Puis précisez le nom, la description et la visibilité de votre photo.
Afin qu'elle soit visible sur un forum, vous devez lui/leur attribuer une visibilité “Publique” :
Cliquez sur “Valider” puis “Envoyer”.
Gthumb envoie alors le(s) fichier(s) puis vous propose de lancer un navigateur :
ce qui vous permettra de vérifier la bonne exécution de la tâche mais également de récupérer le lien de votre photo. Pour cela cliquez sur la photo pour qu'elle s'affiche à sa taille maximale puis, clic droit, “Copier l'adresse de l'image”. C'est cette adresse qu'il faudra insérer dans le corps du message.
Maintenant, rendez-vous sur le forum, ouvrez un nouveau message et cliquez sur l'icône suivante :
effacez le « http:// » indiqué par défaut dans la boîte de dialogue et collez l'adresse de votre photo:
Pour terminer, appuyez sur « Aperçu » , l'image s'affiche dans le message :
4 - Principaux raccourcis
| F ou F11 | plein écran |
| F5 | diaporama |
| i | volet d'information |
| e | volet édition |
| echap | quitte le visionneur ou le mode plein écran |
| ctrl+n | nouvelle fenêtre |
| F4 | toutes les modifications sont annulées |
| ctrl+z | annuler |
| c | commentaire |
| rechercher | ctrl+f |
| renommer | F2 |
| ctrl+d | ajouter un signet |
| g | ouvrir l'image avec Gimp |
| suppr | déplace le fichier dans la corbeille |
| espace ou page bas | photo suivante |
| retour arrière ou page haut | photo précédente |
| « + » | zoom avant |
| « - » | zoom arrière |
| z | taille réelle |
| x | taille ajustée à la fenêtre |
Pour en savoir plus :
Aide de Gthumb
Tistou